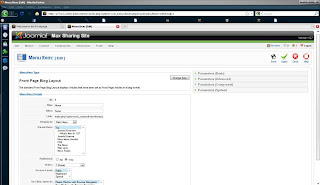Ok dalam part ni Max akan tunjukkan macamana nak buat video streaming melalui site Joomla korang. First skali korang kene dapatkan extension Joomla ; AllVideosReloaded. Download kat sini;
All Videos Reloaded (Latest version 1.2.6stable)
Siap download tu, pastikan server korang running dan bukak joomla admin console (http://127.0.0.1:8080/administrator) dan pegi ke "Extension Manager" (Extension>Install/Uninstall);
Klik browse dan carik file yang korang download tadi (masa korang download maybe korang perasa ada 3 file dengan format berbeza;tar.bz2, tar.gz dan zip. Tak kisah korang guna yang mana sebab tiga2 ni sama je isinye);
Klik "Upload and Install" dan korang akan dapat notification yang Component tu da siap diinstall. Kat bawah dia lak ada quickstart yang panjang lebar;
Skang kita akan wat category baru untuk page video. Gi kat Content>Section dan klik "New". Letakkan nama section tu "Streaming" ;
Pastu kita wat category under section streaming tu lak. Gi kat Content>Category. Klik new dan letak title "Video" dan pastikan korang pilih section "Streaming" yang korang baru buat tadi;
p/s : Korang boleh gak letak satu lagi category, "Audio" under section "Streaming" tu.
Skang gi kat install dir "Abyss/htdocs/images/stories". Buat 2 folder kat situ dengan nama "videos" dan "audio";
Pastu korang letak file yang korang nak streaming tu dalam folder "videos" tu. Tak kisah apa format file yang korang nak streaming. Tapi Max sarankan guna file .mp4 atau .flv sebab saiznyer kecik dan tak bebankan server korang nanti;
Balik semula ke admin console tadi dan buat article baru (Content>Article Manager>klik New). Letak tajuk yang korang nak. Select section dan category yang korang buat tadi (Streaming, Videos). kalau korang nak letak video ni kat frontpage, select "Yes" kat "Front Page" tu. Tapi Max prefer letak kat page lain supaya video tu tak terus buffering masa visitor masuk ke site;
Pastu korang tengok kat bawah page new article tu ada button "AVR Media";
Klik button tu dan "popup" akan kuar;
Klik tab "Local Media" dan select file yang korang letak kat folder "videos" tadi;
Klik "Insert" dan satu tag beserta nama file yang korang select tadi akan kuar kat article editor tu;
Klik "Save' untuk save video korang tu. Skang kita akan buat link untuk masuk ke page video tadi. Klik Menu>Main Menu (atau mana-mana menu korang nak letak);
Klik "New" untuk create link baru dalam menu tu. Select Article>Category Blog Layout ;
Letakkan title "Video Sharing" dan pastikan korang pilih category video korang tadi ; "Streaming/Video";
Save link tu dan gi kat site korang. Korang akan notice ada link baru "Video Streaming" kat main menu tu;
Klik je link tu dan korang akan terus gi kat page Video tu;
Tamat da "Sharing is Caring : Part 9" ni. Part seterusnya adalah final part untuk siri "Sharing is Caring" ni. Nantikan finale tuh!...